Инструкция сотрудника
Вход в приложение
На странице входа (если вы впервые настроили приложение - страница входа откроется автоматически сразу после сохранения адреса сервера) необходимо ввести свой логин и пароль, далее нажать «Войти» (Рис. 2)
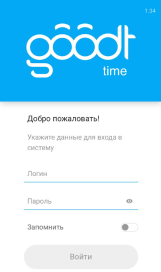
Рис. 2
После нажатия на кнопку «Войти», откроется личное расписание сотрудника на текущий месяц (Рис.3)
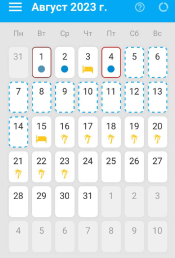
Рис. 3
Где:![]() - назначенная на сотрудника смена подработки
- назначенная на сотрудника смена подработки![]() - назначенная на сотрудника смена по основному месту работы
- назначенная на сотрудника смена по основному месту работы![]() - отсутствие сотрудника (Неявка, Выходной день, Больничный)
- отсутствие сотрудника (Неявка, Выходной день, Больничный)![]() - доступная для сотрудника смена подработки
- доступная для сотрудника смена подработки![]() - отпуск сотрудника
- отпуск сотрудника![]() - свободный от событий день (выходной день)
- свободный от событий день (выходной день)
Меню мобильного приложения
Для того, чтобы перейти в меню, в левом верхнем углу необходимо нажать на кнопку ![]()
В левой части экрана откроется меню (Рис.4) со следующими блоками:
- Профиль – указана фамилия, имя, должность сотрудника
- Календарь – личное расписание сотрудника
- Теги – метка, позволяющая видеть в личном расписании смены подработки
- Уведомления – сообщения о назначении на смену подработки или согласование кандидатуры пользователя на смену подработки
- Выход – выход из приложения
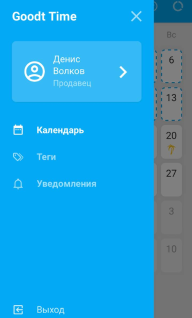
Рис. 4
При нажатии на профиль, откроется окно со списком подразделений где работает или работал сотрудник (Рис.5). Ели нажать на название подразделения, отобразятся должности, по на которые сотрудник был назначен.
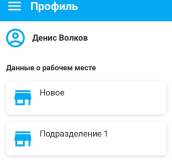
Рис. 5
При нажатии на календарь, откроется окно с личным расписанием сотрудника на текущий месяц.
Работа с календарем
При нажатии на сводный день ![]() откроется окно календаря (Рис. 6).
откроется окно календаря (Рис. 6).
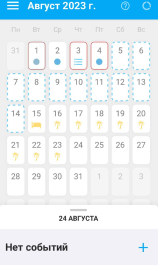
Рис. 6
Запрос выходного или отпуска
для этого необходимо нажать на ![]() , откроется окно с карточкой события (Рис.7), которые необходимо заполнить:
, откроется окно с карточкой события (Рис.7), которые необходимо заполнить:
- Выбор события – из выпадающего списка выбрать «Выходной» или «Отпуск»
- Начало – дата, с которой начнется «Выходной» или «Отпуск»
- Конец – дата, которой закончится «Выходной или «Отпуск»
- Комментарий – не обязательное поле для заполнения, вводится с клавиатуры.
- Создать – кнопка, при нажатии на которую сохранится запрос, в личном расписании отобразится соответствующий запрос
 или
или  , который руководитель подразделение должен будет подтвердить или отклонить.
, который руководитель подразделение должен будет подтвердить или отклонить. - Отмена – кнопка, при нажатии на которую событие не сохранится и откроется личное расписание
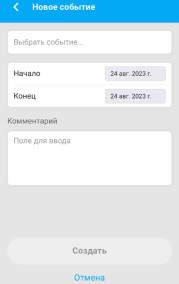
Рис. 7
При нажатии на доступную смену подработки ![]() откроется окно (Рис. 8) с возможностью:
откроется окно (Рис. 8) с возможностью:
- добавить событие (Выходной, Отпуск)
- биржа (свободные смены подработки) - отображается название подразделения, где требуется подработка, время начала и окончания смены
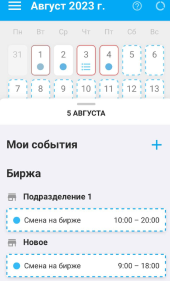
Рис. 8
При нажатии на кнопку «Смена на бирже», откроется карточка смены подработки (Рис. 9)

Рис. 9
При нажатии на кнопку «Запросить смену», запрос отправится на согласование руководителю подразделения, где необходима подработка. После рассмотрения кандидатуры сотрудника на смену, результат придет в раздел «Уведомления». При положительном ответе руководителя смена отобразится в личном расписании сотрудника.
При нажатии на кнопку ![]() , сотрудник вернется на шаг назад, т.е. в личное расписание с отображением событий и списка доступных смен подработки в выбранную ранее дату.
, сотрудник вернется на шаг назад, т.е. в личное расписание с отображением событий и списка доступных смен подработки в выбранную ранее дату.
При нажатии на назначенную смену подработки ![]() откроется окно (Рис. 10) с возможностью:
откроется окно (Рис. 10) с возможностью:

Рис. 10
Просмотр информации по смене подработки
Нажать на синюю кнопку «Смена в середине дня 10:00 – 20:00» (Рис. 11) - откроется окно с подробной информацией: должность, на которую создана смена, дата и время смены.
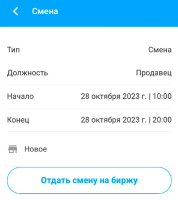
Рис. 11
Вернуть смену на биржу
Для этого необходимо нажать на «Отдать смену на биржу», после чего смена будет отмечена как свободная, а руководителю подразделения придет соответствующее уведомление.
