Инструкция администратора
- Общие положения
- Вход в систему
- Основные данные
- Как создать подразделение
- Как создать сотрудника
- Как назначить сотрудника на должность в подразделение
- Как уволить сотрудника с должности
- Как перевести сотрудника в другое подразделение
- Как назначить роль и зону ответственности пользователю
- Свободные смены
Общие положения
Система Goodt Start предназначена для планирования и табелирования сотрудников. Вносить данные в систему могут администраторы, табельщики и рядовые сотрудники.
Вход в систему
Для входа в систему Goodt Start необходимо перейти по ссылке, направленной на почту. В открывшемся окне необходимо ввести логин и пароль, созданный при регистрации и нажать «Войти» (Рис. 1):
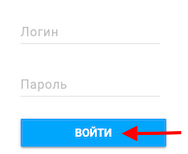
Рис. 1
Основные данные
В основном меню отображены доступные для Администратора вкладки. Чтобы перейти в основное меню, в левом верхнем углу экрана необходимо выбрать ![]() , после чего в левой части экрана откроется окно меню (Рис.2):
, после чего в левой части экрана откроется окно меню (Рис.2):
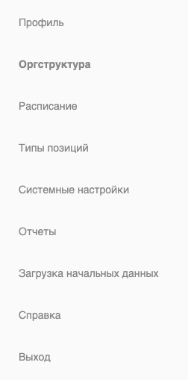
Рис. 2
Раздел «Профиль»
Отображается личный профиль пользователя (Рис. 3):
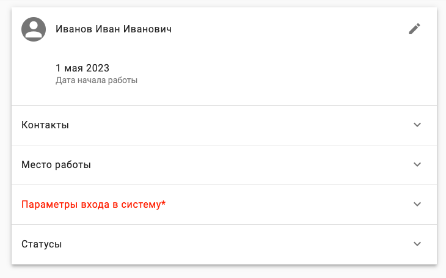
Рис. 3
В данном блоке можно посмотреть и изменить свою личную информацию. Для изменения необходимо нажать на кнопку ![]() . При нажатии отображаются следующие поля (Рис. 4):
. При нажатии отображаются следующие поля (Рис. 4):
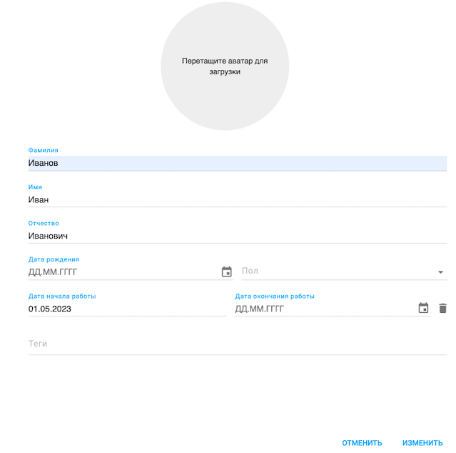
Рис. 4
Аватар пользователя - для добавления аватара необходимо нажать на кнопку «Перетащите аватар для загрузки», после чего выбрать файл.
- Фамилия – для изменения необходимо нажать на строку ввода, скорректировать значение и нажать на кнопку «Изменить»
- Имя – для изменения необходимо нажать на строку ввода, скорректировать значение и нажать на кнопку «Изменить»
- Отчество – для изменения необходимо нажать на строку ввода, скорректировать значение и нажать на кнопку «Изменить»
- Дата рождения – для изменения необходимо нажать на строку ввода, скорректировать значение или нажать на кнопку
 , выбрать в календаре необходимую дату и нажать на кнопку «Изменить»
, выбрать в календаре необходимую дату и нажать на кнопку «Изменить» - Пол – для изменения необходимо нажать на строку, выбрать значение из списка и нажать на кнопку «Изменить»
- Дата начала работы - для изменения необходимо нажать на строку ввода, скорректировать значение в формате ДД.ММ.ГГГГ или нажать на кнопку
 , выбрать в календаре необходимую дату и нажать на кнопку «Изменить»
, выбрать в календаре необходимую дату и нажать на кнопку «Изменить» - Дата окончания работы - для изменения необходимо нажать на строку ввода, скорректировать значение в формате ДД.ММ.ГГГГ или нажать на кнопку
 , выбрать в календаре необходимую дату и нажать на кнопку «Изменить»
, выбрать в календаре необходимую дату и нажать на кнопку «Изменить» - Теги – метка, позволяющая группировать сотрудников, для отображения
- Отменить – кнопка, при нажатии на которую внесенные изменения не сохраняются
- Изменить – кнопка, при нажатии на которую внесенные изменения сохраняются.
Для просмотра блоков необходимо нажать на кнопку ![]() :
:
- Контакты – данные для связи с сотрудником (телефон, email, адрес регистрации, адрес проживания);
- Место работы – отображаются места работы сотрудника;
- Параметры входа в систему – отображается логин и зашифрованный пароль;
- Статусы – отображается декретный отпуск сотрудника.
Для внесения изменений необходимо нажать на кнопку ![]() , для отмены нажать на кнопку «Отмена» для сохранения изменений нажать на кнопку «Изменить»;
, для отмены нажать на кнопку «Отмена» для сохранения изменений нажать на кнопку «Изменить»;
Раздел «Оргструктура»
В данном разделе отображаются данные магазина и сотрудников. Для перехода в справочник необходимо в левом верхнем углу экрана выбрать ![]() , после чего нажать на кнопку «Оргструктура». В открывшемся окне необходимо выбрать нужный справочник «Подразделения» или «Сотрудники», выбранный пользователем вариант будет подсвечен синим, другой – серым (Рис. 5)
, после чего нажать на кнопку «Оргструктура». В открывшемся окне необходимо выбрать нужный справочник «Подразделения» или «Сотрудники», выбранный пользователем вариант будет подсвечен синим, другой – серым (Рис. 5)
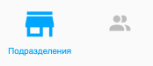
Рис. 5
Модуль «Подразделения»
В открывшемся окне показаны все подразделения, созданные в системе, слева отображается блок фильтры, для отбора подразделений, справа открывается карточка подразделения (Рис. 6)
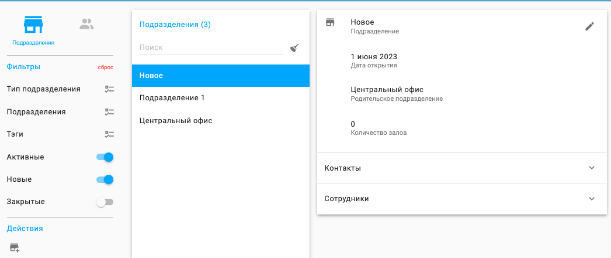
Рис. 6
В этом окне пользователь может просмотреть данные по своему магазину. В карточке 3 блока:
- Основные данные
- Контакты
- Сотрудники
Для открытия блока необходимо нажать ![]() для редактирования нажать
для редактирования нажать ![]() в соответствующем разделе.
в соответствующем разделе.
Основные данные:
- Название подразделения
- Тип подразделения
- Дата открытия и дата закрытия
- Родительское подразделение
Контакты:
- Номер телефона.
- Факс.
- E-mail.
- Тип (адрес – фактический, юридический и т.д.).
Модуль «Сотрудники» (Рис. 7)
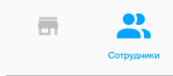
Рис. 7
В этом разделе отображаются данные по сотрудникам. В открывшемся окне для поиска нужного сотрудника возможно применить один из фильтров, по умолчанию при открытии модуля представлен перечень всех сотрудников (Рис. 8)
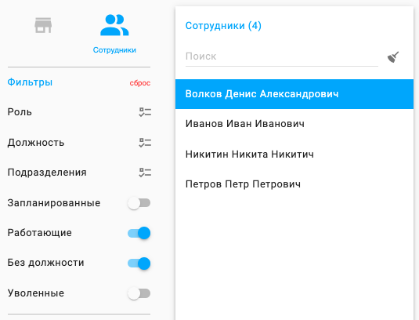
Рис. 8
Фильтры для поиска сотрудников:
- Должность – выбрав должность сотрудника, можно отфильтровать всех сотрудников с этой должностью
- Подразделение – выбрать сотрудников отдельного подразделения
- Запланированные – сотрудники, на которых назначены смены
Также возможно отфильтровать сотрудников по их статусу работы в магазине:
- Работающие – оформленные в подразделении сотрудники
- Без должности – сотрудник прикреплен к подразделению, однако ему не назначена должность.
- Уволенные – уволенные сотрудники
При нажатии на ФИО сотрудника откроется его карточка. Для просмотра более подробной информации можно открывать вкладки, нажимая на символ ![]() , для редактирования необходимо нажать на
, для редактирования необходимо нажать на ![]() (Рис. 9)
(Рис. 9)
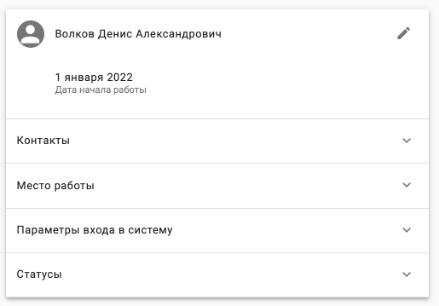
Рис. 9
В карточке сотрудника указаны следующие данные:
- ФИО
- Дата начала работы
- Контакты
- Параметры входа в систему
- Место работы
- Статус
Раздел «Расписание» (Рис. 10)
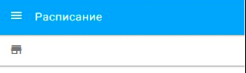
Рис. 10
Для того, чтобы открыть Расписание нужного подразделения, необходимо нажать на символ ![]() Откроется окошко (Рис.11):
Откроется окошко (Рис.11):
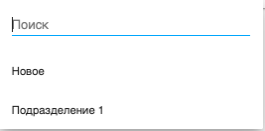
Рис. 11
В нем необходимо начинать вводить название подразделения после чего нажать на нужное, далее откроется его расписание на текущий месяц (Рис. 12).
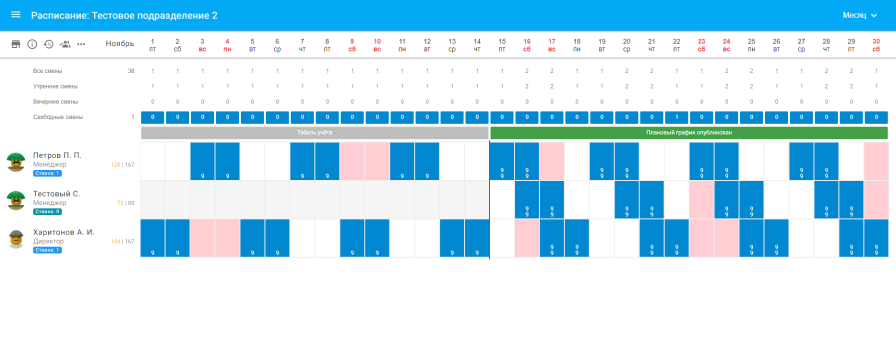
Рис. 12
Для того, чтобы выбрать другое подразделение, необходимо нажать на кнопку ![]() . И аналогично действиям, описанным выше, открыть расписание другого подразделения. Находясь в разделе «Расписание», Администратор может просмотреть и изменить данные сотрудников или скачать отчет. Для просмотра карточки назначения, необходимо выбрать сотрудника и нажать на его должность, далее откроется карточка назначения. Для скачивания отчета необходимо в левом верхнем углу раздела нажать на кнопку
. И аналогично действиям, описанным выше, открыть расписание другого подразделения. Находясь в разделе «Расписание», Администратор может просмотреть и изменить данные сотрудников или скачать отчет. Для просмотра карточки назначения, необходимо выбрать сотрудника и нажать на его должность, далее откроется карточка назначения. Для скачивания отчета необходимо в левом верхнем углу раздела нажать на кнопку ![]() , после чего в сплывающем окне выбрать:
, после чего в сплывающем окне выбрать:
- Скачать (xlsx) – отчет в формате xlsx
- Печать – отчет в формате pdf
Для настройки отображения дополнительной информации необходимо нажать на кнопку ![]() , после чего откроется меню (Рис 13).
, после чего откроется меню (Рис 13).
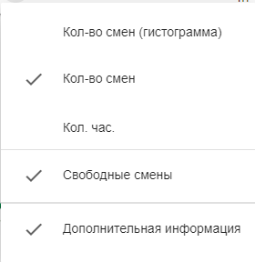
Рис. 13
Для того, чтобы выбрать тот или иной показатель, в открывшемся меню необходимо нажать на название показателя. Выбранный показать отмечен галочкой.
Если нажать на «Кол-во смен», то над расписанием появится строчка «Все смены», где идет подсчет рабочих смен по дням суммарно по всем сотрудникам. Также появятся строчки «Открывающие смены» (т.е. кол-во утренних смен) и «Закрывающие смены» (т.е. кол-во вечерних смен) (Рис. 14)
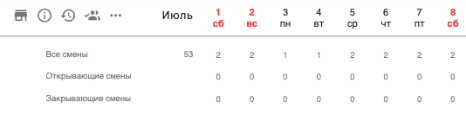
Рис. 14
При выборе в меню «Кол. час.» исчезнут строчки «Все смены», «Открывающие смены», «Закрывающие смены», и появится строчка «Кол. час.», где идет подсчет часов рабочих смен за месяц и по дням суммарно по всем сотрудникам. При этом, пока за месяц ни у кого из сотрудников не будет запланирована хотя бы одна смена, строчка «Кол. час в интерфейсе не появится, даже если в меню стоит галочка на пункте «Кол. час.» (Рис 15.)

Рис. 15
«Ночные часы» - при выборе этого параметра будет отображаться сумма ночных часов. К периоду ночных часов относится временной период с 22:00 до 06:00.
При выборе пункта «Дополнительная информация» отображается строчка со статусом. «Плановый график не опубликован» - отображаются плановые данные, в факт смены не уходят (так как график не опубликован, то есть не сохранен). В этом случае строка выделена красным цветом (Рис. 16)

Рис. 16
«Плановый график опубликован» – отображаются сохраненные плановые данные, в факт идут смены из этого графика. Строка выделена зеленым цветом
«Табель учёта» - отображается факт отработанного времени. В данном случае часть строки выделена серым цветом (Рис.18)

Рис. 18
Для того, чтобы посмотреть, когда график был опубликован, необходимо нажать на кнопку ![]() , после чего откроется меню с указанием даты и времени публикации графика (Рис. 19)
, после чего откроется меню с указанием даты и времени публикации графика (Рис. 19)
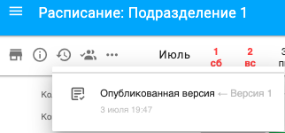
Рис. 19
Опубликованная версия – сохраненная версия планового графика. Если плановый график опубликован, это значит, что все корректировки, которые были внесены Табельщиком (сотрудник, отвечающий за планирование и табелирование расписания) Подразделения по сотрудникам, сохранены.
Визуальное графическое отображение смен
В расписании смена имеет следующие обозначения:
 голубого цвета – утренняя смена
голубого цвета – утренняя смена синего цвета – дневная смена
синего цвета – дневная смена темно-синего цвета – вечерняя/ночная смена
темно-синего цвета – вечерняя/ночная смена
Так же на ячейке плановой смены отображается время начала и окончания смены, а на табельной смене (отработанной смене) отображается количество часов ![]()
Просмотр расписания за будущие и прошедшие месяцы
Для того, чтобы посмотреть расписание прошедших месяцев или будущих месяцев, необходимо пользоваться кнопками в правом нижнем углу экрана (Рис. 20)

Рис. 20
В расписании любая пустая ячейка по умолчанию считается не рабочим состоянием сотрудника (выходной). Так же у Табельщика есть возможность создавать дополнительные нерабочие состояния:
- Отпуск
- Больничный
- Неявка
- Выходной
Дополнительные нерабочие состояния отображаются желтым прямоугольником с кратким обозначением белыми буквами, например неявка выглядит следующим образом: ![]()
Комментарии к сменам
К сменам можно оставлять комментарии.
Открываем смену, внизу находи поле "Комментарий" (Рис.21).
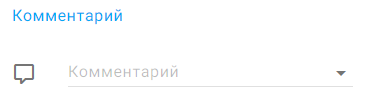
Рис.21
Можно выбрать комментарий из предложенного списка, нажав на  или добавить свой, после чего нажимаем "Изменить".
или добавить свой, после чего нажимаем "Изменить".
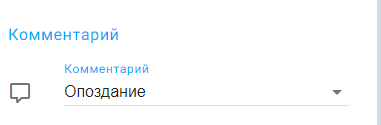
Раздел «Типы позиций»
В данном разделе хранится список должностей сотрудников (Рис. 22)

Рис. 22
- Название – название должности
- Приоритет – приоритет отображения должности в расписании, чем выше значение, тем выше в списке будет отображаться сотрудник в расписании.
Для создания новой должности, необходимо в правом нижнем углу нажать на кнопку ![]() . В открывшемся окне указать название должности в строке «Название типа», указать приоритет (по умолчанию = 0) и нажать на кнопку «Сохранить». Для редактирования или удаления должности необходимо напротив должности нажать на кнопку
. В открывшемся окне указать название должности в строке «Название типа», указать приоритет (по умолчанию = 0) и нажать на кнопку «Сохранить». Для редактирования или удаления должности необходимо напротив должности нажать на кнопку ![]() , после чего в меню выбора действий (просмотреть, редактировать, удалить) выбрать необходимое.
, после чего в меню выбора действий (просмотреть, редактировать, удалить) выбрать необходимое.
Раздел «Системные настройки»
В данном разделе настраиваются параметры, влияющие на работу системы. (Рис.23)
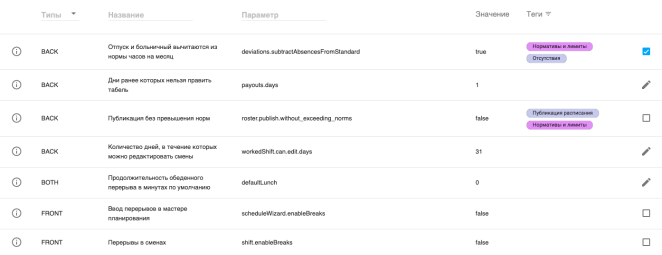
Рис. 23
Для просмотра информации о системной настройке, необходимо нажать на кнопку ![]()
Для включения системной настройки необходимо нажать на кнопку ![]()
Для указания параметра системной настройки необходимо нажать на ![]() , в открывшейся карточки внести значение и нажать «Изменить», чтобы сохранить изменения или «Отменить», чтобы закрыть карточку.
, в открывшейся карточки внести значение и нажать «Изменить», чтобы сохранить изменения или «Отменить», чтобы закрыть карточку.
Раздел «Отчеты»
Данный раздел (Рис.24) используется для выгрузки отчетов в формате Excel
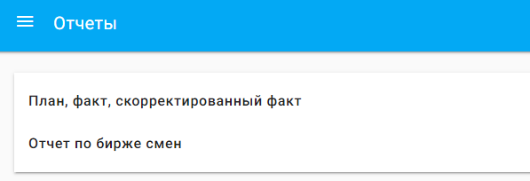
Рис.24
"План, факт, скорректированный факт" - выгружает данные о плановых, фактических сменах, количестве отработанных часов. Можно скачать как по одному подразделению, так и родительское подразделение вместе с дочерними.

Для выгрузки отчета необходимо нажать на название отчета, выбрать подразделение (можно выбрать несколько), выбрать месяц и нажать "Скачать отчет" (Рис.25).
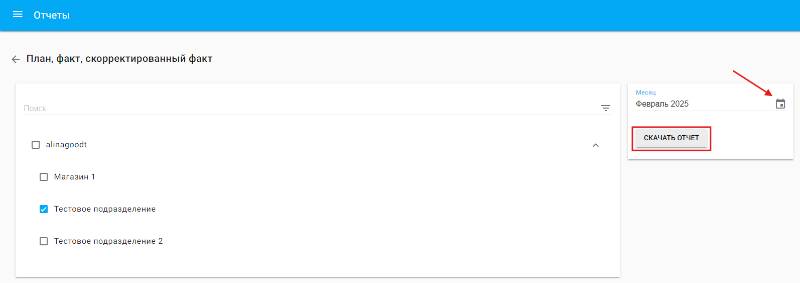
Рис.25
"Отчет по бирже смен" - выгружает данные о план/факт биржевых смен. Можно скачать как по одному подразделению, так и родительское подразделение вместе с дочерними.

Для выгрузки отчета необходимо нажать на название отчета, выбрать подразделение (можно выбрать несколько), выбрать дату начала, дату окончания и нажать "Скачать отчет" (Рис.26).
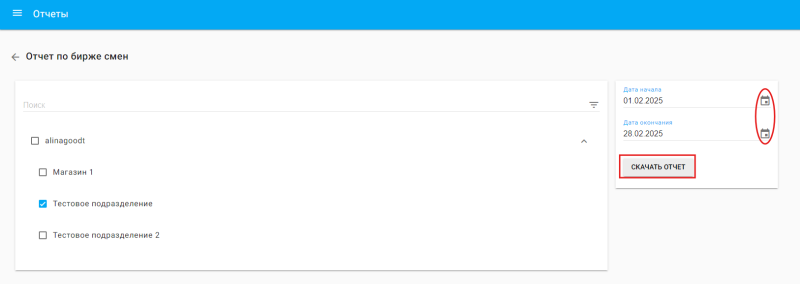
Рис.26
Раздел «Загрузка начальных данных»
Данный раздел (Рис. 27) используется для загрузки данных сотрудников, назначений и подразделений
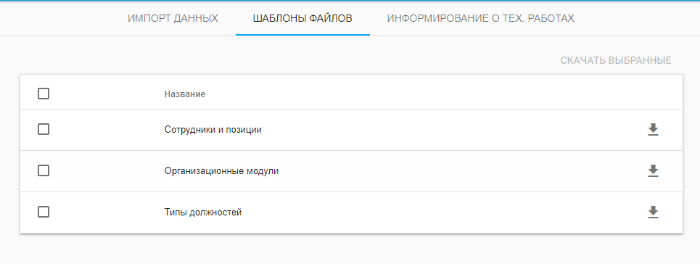
Рис. 27
- Импорт данных – в данном разделе загружаются данные
- Шаблоны файлов – в данном разделе скачиваются шаблоны загружаемых данных.
- Информирование о тех. работах – позволяет вывести на заданный период информационное сообщение на странице авторизации
Для того, чтобы скачать шаблон файла, необходимо:
- нажать на кнопку «Шаблоны файлов», далее откроется блок с доступными шаблонами (Рис. 28)

Рис. 28
- выбрать необходимый шаблон, нажав на кнопку

- скачать выбранный шаблон, нажав на кнопку

Шаблон будет скачан в формате «csv». Загрузка и импорт шаблонов происходит в данном формате. Заполнение шаблона возможно в LibreOffice (в формате csv) либо в Microsoft Exel (в формате xlxs) либо в аналогах.
Для того, чтобы открыть и заполнять его в формате csv рекомендуем установить программу LibreOffice.
Для того, чтобы преобразовать файл в формат xlxs необходимо в Microsoft Exel создать новую таблицу, выбрать «Данные», выбрать «Из текстового/CSV-файла» (Рис 29), далее выбрать скачанный ранее шаблон, заполнить появившееся окно (Рис. 30) (выбрать: источник файла «Unicode (UTF-8)» и разделитель «запятая»),
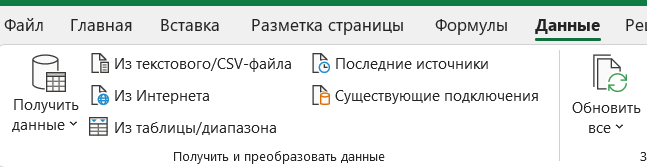
Рис 29
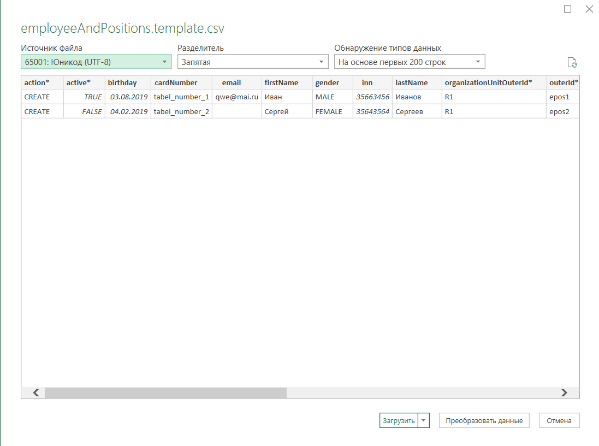
Рис. 30
после чего нажать «Преобразовать данные». Для импортирования в систему WFM Старт после заполнения файл необходимо будет вновь преобразовать в csv. Для этого в Excel файле выбрать: «Сохранить как» - в «Тип файла», из выпадающего списка, выбрать: CSV UTF-8 (разделитель - запятая) (*.csv) (Рис. 31).

Рис. 31
Шаблоны скачиваются со звездочкой «*», которая обозначает, что данный столбец обязателен к заполнению. Перед импортированием файла все «*» необходимо убрать. Так же, при загрузке файлов, идёт проверка на пробелы в конце текста, поэтому следует тщательно проверять заполняемую информацию. Например может возникнуть ошибка "Сущность с классом PositionType не найдена по id Директор" - это значит, что у данного слова в конце лишний пробел.
Виды шаблонов, по порядку загрузки в систему:
При первичной загрузке шаблонов в систему, следует их загружать именно в том порядке, в котором они описаны в данной инструкции. При последующей массовой загрузке, данное правило можно не соблюдать. Например, при добавлении сотрудников в систему (шаблон "Сотрудники и позиции"), можно будет ссылаться на подразделение, которое уже имеется в системе.
- Организационный модули (Подразделения) (Рис. 32)

Рис. 32
action – действие, заполняется значением «CREATE» - создать (обязательное заполнение);
active – статус (активный или не активный), заполняется значение «true» или «false» (обязательное заполнение);
availableForCalculation – доступно для планирования и табелирования, заполняется значение «true» (отображается в блоке «Расписание) или «false» (обязательное заполнение);
chiefPositionOuterId – уникальный идентификатор руководителя подразделения, в системе не ведется, оставлять пустое значение (не обязательное заполнение);
dateFrom – дата начала работы подразделения, заполняется в формате ДД.ММ.ГГГГ (не обязательное заполнение);
dateTo – дата закрытия подразделения, заполняется в формате ДД.ММ.ГГГГ (не обязательное заполнение);
email – электронная почта ( не обязательное заполнение);
fax - факс ( не обязательное заполнение);
name – название подразделения (обязательное заполнение);
organizationUnitTypeOuterId – уникальный идентификатор типа подразделения (Центральный офис = 0, Куст = 11, Подразделение = 22) (обязательное заполнение);
outerId – уникальный идентификатор подразделения (обязательное заполнение);
parentOuterId – уникальный идентификатор родительского подразделения - центральный офис (обязательное заполнение);
zoneId – часовой пояс, в котором находится подразделение (обязательное заполнение).
- Типы должностей (Рис. 33)

Рис. 33
action – действие, заполняется значением «CREATE» - создать (обязательное заполнение);
name – название должности (обязательное заполнение);
outerId - уникальный идентификатор должности идентичен названию должности (если должность создана через раздел «Типы позиций»), если должности ещё нет в системе, то указываем необходимую должность. Удобно, если name = OuterId (на скриншоте выше). (обязательное заполнение);
- Сотрудники и позиции (Рис. 34)

Рис. 34
action – действие, заполняется значением «CREATE» - создать (обязательное заполнение);
active – статус (активный или не активный), заполняется значение «true» или «false» (обязательное заполнение);
birthday – дата рождения, заполняется в формате ДД.ММ.ГГГГ (не обязательное заполнение);
cardNumber – табельный номер сотрудника, в системе не ведется, оставлять пустое значение (не обязательное заполнение);
email – электронная почта( не обязательное заполнение);
firstName – имя (не обязательное заполнение);
gender – пол MALE/FEMALE (не обязательное заполнение);
inn – ИНН (не обязательное заполнение);
lastName – фамилия (не обязательное заполнение);
organizationUnitOuterId – уникальный идентификатор подразделения, где числится сотрудник (обязательное заполнение);
outerId - уникальный идентификатор физ. лица (обязательное заполнение);
patronymicName – отчество пол (не обязательное заполнение);
positionCategoryOuterId – категория позиции (обязательное заполнение), необходимо указывать seller - иначе система выдаст ошибку "Сущность с классом PositionCategory не найдена по id";
positionGroupName – группа позиции, в системе не ведется, оставлять пустое значение (не обязательное заполнение);
positionOuterId – уникальный идентификатор назначения, в системе не ведется, оставлять пустое значение (не обязательное заполнение);
positionStartDate – дата начала работы в должности, указывается в формате ДД.ММ.ГГГГ (обязательное заполнение);
positionTypeOuterId – Указывается название должности сотрудника. Необходимо ориентироваться на раздел в системе "Типы позиций". Если в "Типы позиций" уже заведена, необходимая нам, должность - указываем её. Если ещё нет - в разделе необходимо нажать на "+" и добавить должность. Если требуется массовая загрузка должностей (актуально для первичной загрузки), то прежде необходимо их указать в шаблоне "Типы должностей", далее загрузить в систему и после этого загружать "Сотрудники и позиции" (обязательное заполнение);
rate – ставка, по которой сотрудник работает на должности (обязательное заполнение), можно указать "1" - полная ставка;
snils – СНИЛС (не обязательное заполнение).
Для того, чтобы вывести информационное сообщение на странице авторизации, необходимо нажать на кнопку «Информирование о тех. Работах». Откроется раздел (Рис. 35)
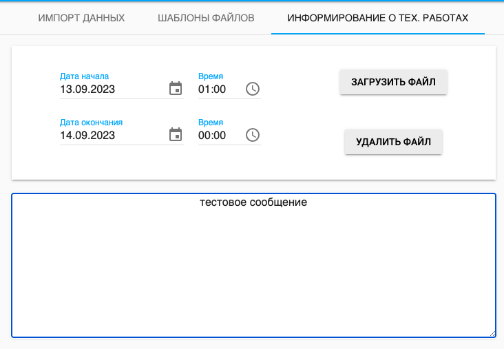
Рис. 35
Где:
- Дата начала – обязательное поле для заполнения, указывается дата и время, начиная с которого отобразится информационное сообщение
- Дата окончания – обязательное поле для заполнения, указывается дата и время, при наступлении которого информационное сообщение перестанет отображаться
- Окно, выделенное синий рамкой – окно ввода информационного сообщения
- Загрузить файл – сохранение информационного сообщения
- Удалить файл – удаление информационного сообщения, до наступления даты и времени окончания
После нажатия на кнопку «Загрузить файл» и наступления даты и времени начала на странице авторизации выйдет сообщение, например (Рис. 36):
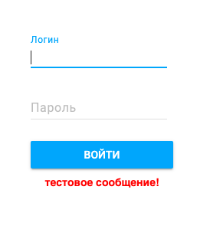
Рис. 36
Раздел «Справка»
В данном разделе хранятся инструкции пользователям (Рис. 37)

Рис. 37
Для того, чтобы скачать инструкцию, необходимо нажать на кнопку ![]()
Для того, чтобы удалить файл, необходимо нажать на кнопку ![]()
Для того, чтобы загрузить файл в формате pdf, необходимо нажать на кнопку ![]()
Как создать подразделение
Для того, чтобы создать подразделение необходимо в блоке «Оргструктура» нажать на кнопку ![]()
В открывшейся карточке подразделения (Рис. 38) заполнить все пустые поля (включая чек-бокс параметра «Участвует в расчете») и нажать на кнопку «Создать».
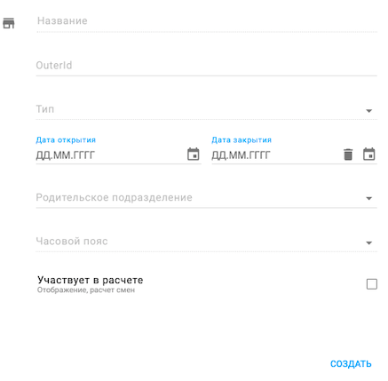
Рис. 38
Как создать сотрудника
Для того, чтобы создать сотрудника необходимо в блоке «Сотрудники» нажать на кнопку ![]()
В открывшейся карточке сотрудника (Рис. 39) заполнить пустые поля (поле «должность» заполняется позже, при назначении сотрудника на подразделение) и нажать на кнопку «Создать».
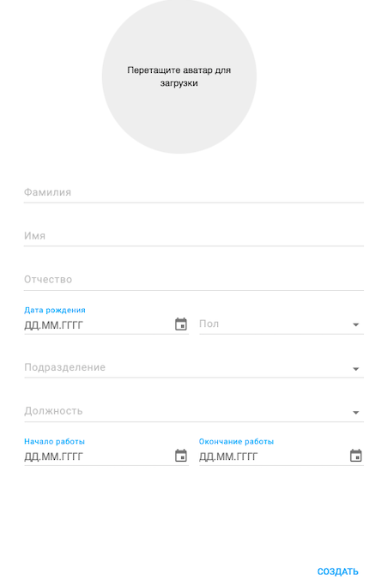
Рис. 39
Как назначить сотрудника на должность в подразделение
В блоке «Оргструктура» выбрать подразделение и его каточке напротив раздела «Сотрудники» нажать на кнопку ![]() (Рис. 40).
(Рис. 40).
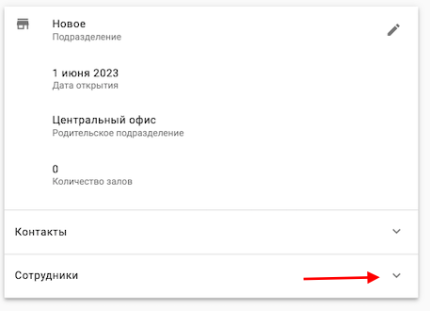
Рис. 40
После нажатия на кнопку, откроется блок сотрудники (Рис. 41), в котором необходимо нажать на кнопку ![]() ,
,
после чего заполнить, открывшуюся карточку назначения и нажать на кнопку «Сохранить»
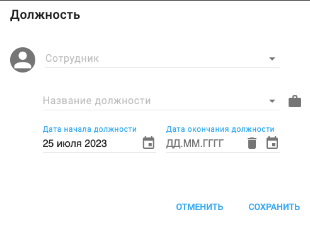
Рис. 41
После назначения сотрудника на должность в подразделение, он будет отображаться в общем списке сотрудников (раздел Оргструктура - Сотрудники)
Как уволить сотрудника с должности
В блоке «Оргструктура» выбрать подразделение и его каточке напротив раздела «Сотрудники» нажать на кнопку ![]()
После нажатия откроется список работающих в данном подразделении сотрудников, находим сотрудника, которого необходимо уволить из данного подразделения, нажимаем на  , после этого "Редактировать" (Рис. 42)
, после этого "Редактировать" (Рис. 42)
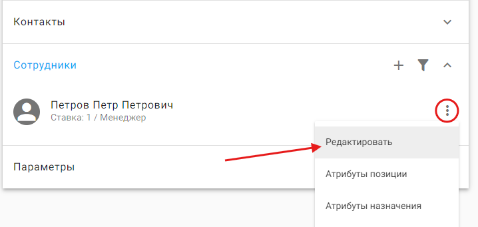
Рис. 42
Откроется карточка с редактированием должности, проставляем Дату окончания роботы и нажимаем на кнопку "Сохранить".
Как перевести сотрудника в другое подразделение
Для того чтобы осуществить перевод, в первую очередь, необходимо уволить сотрудника с нынешней должности, как это сделать описано в предыдущем пункте.
После увольнения переходим в подразделение, в которое необходимо перевести сотрудника, его каточке напротив раздела «Сотрудники» нажать на кнопку ![]() . После нажатия откроется список сотрудников, нажимаем на кнопку
. После нажатия откроется список сотрудников, нажимаем на кнопку ![]() .
.
В карточке должности заполнить поля:
- Сотрудник - ФИО сотрудника, которого необходимо перевести
- Название должности - выбираем из выпадающего списка
- Дата начала должности - дата, с которой сотрудник начинает работать на позиции
- Ставка - заполнить, если необходимо
Нажимаем на кнопку "Сохранить".
Как назначить роль и зону ответственности пользователю
Роль — это совокупность возможностей, которые получает пользователь Системы.
Зона ответственности – подразделения, на которые распространяется роль.
Для назначения роли у сотрудника должен быть указан логин и пароль, то есть, заполнены данные для входа в систему.
В системе есть 3 роли:
- Администратор – пользователь, администрирующий систему (добавление/удаление/редактирование подразделений, должности, сотрудников, учетные записи, роли и тд.)
- Табельщик – пользователь, планирующий и табелирующий графики работы сотрудников.
- Сотрудник – рядовой сотрудник подразделения, имеющий права на отображение личного расписания и добавления пожеланий о выходных днях.
Чтобы назначить роль и зону ответственности нужно:
- Перейти в раздел «Оргструктура» и выбрать подраздел «Сотрудники»
- В левом нижнем углу экрана в блоке «Действия» нажать на кнопку

- Выбрать сотрудника и нажать на его ФИО
- В правой части экрана напротив блока «Роли» нажать на кнопку

- В блоке «Роли» откроется карточка (Рис. 43)
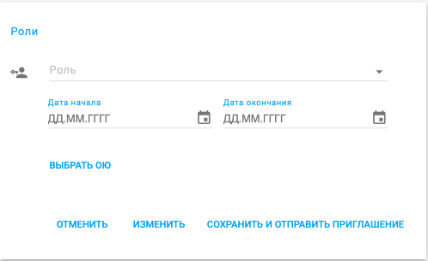
Рис. 43
- Нажать на строку «Роль» и из выпадающего списка ролей выбрать необходимую
- Указать «Дату начала роли», если необходимо «Дату окончания роли». Дата указывается с клавиатуры в формате ДД.ММ.ГГГГ или при помощи кнопки

- Нажать кнопку «Выбрать ОЮ» (выбор зоны ответственности), откроется карточка подразделений в виде «Дерева иерархии» (Рис. 44)
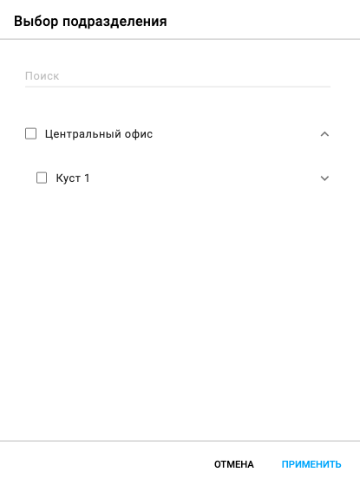
Рис. 44
- Найти необходимое(-ые) подразделения можно с помощью контекстного поиска (нажать на поле «Поиск» и ввести название с клавиатуры) или с помощью дерева иерархии раскрывая уровни нажатием на кнопку
 . Для выбора нужного(-ых) подразделения(-ий) необходимо напротив названия нажать на кнопку
. Для выбора нужного(-ых) подразделения(-ий) необходимо напротив названия нажать на кнопку  . При выборе верхнеуровнего подразделения (родителя), права будут наследованы на все его дочерние подразделения.
. При выборе верхнеуровнего подразделения (родителя), права будут наследованы на все его дочерние подразделения. - После выбора необходимо нажать на кнопку «Применить»
- Для сохранения необходимо нажать на кнопку «Сохранить и отправить приглашение»
Редактирование роли и зоны ответственности происходит аналогично процессу, описанному выше.
Свободные смены
Свободные смены (Рис. 45) – смены подработки, на которые табельщик может назначить сотрудников как своего подразделения, так и сотрудников других подразделений.

Рис. 45
Критерии отображения доступных сотрудников на смену подработки
Чтобы сотрудник отобразился в списке доступных сотрудников для назначения на свободную смену необходимо удовлетворение следующий параметров:
- сотрудник должен иметь активное назначение;
- сотрудник должен иметь «тег» идентичный «тегу» подразделения;
- рабочая смена сотрудника не должно пересекаться со сменой подработки, то есть должен быть свободен для работы.
Настройка отображения доступных сотрудников на смену подработки
Привязка сотрудника к подразделению, в котором он может подрабатывать происходит через блок «Теги». Для того, чтобы привязать сотрудника необходимо:
- Создать тег для подразделения:
- в разделе «Оргструктура» выбрать необходимое подразделение и открыть его карточку (Рис. 46)
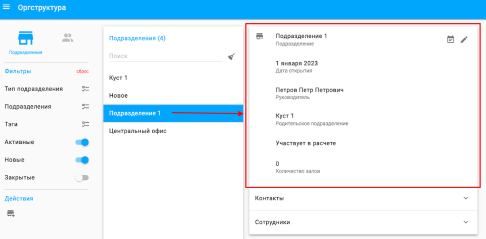
Рис. 46
- нажать на кнопку
 , откроется, доступная для редактирования карточка подразделения (Рис. 47)
, откроется, доступная для редактирования карточка подразделения (Рис. 47) - в поле «Теги» необходимо ввести значение (обязательно в одно слово без пробелов, разрешается использовать различные символы), которое будет является идентификатором подразделения. Для сохранения «Тега» необходимо нажать на кнопку «Изменить»
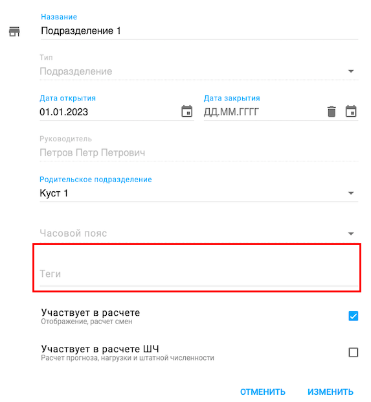
Рис. 47
2. В разделе «Сотрудника» выбрать необходимого сотрудника и открыть его карточку (Рис. 48)
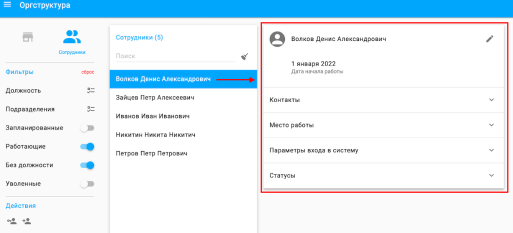
Рис. 48
3. нажать на кнопку ![]() , откроется, доступная для редактирования карточка сотрудника (Рис. 49)
, откроется, доступная для редактирования карточка сотрудника (Рис. 49)
4. в поле «Теги» необходимо ввести значение равное «Тегу» подразделения, где сотрудник может подрабатывать. Для сохранения «Тега» необходимо нажать на кнопку «Изменить»
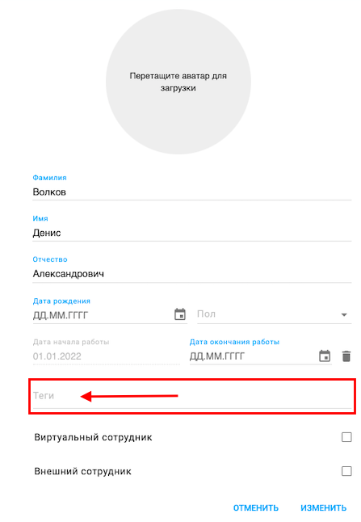
Рис. 49
Рекомендуем создавать «Теги» подразделений по районам, округам, городам, где находятся ваши подразделения и далее назначать сотрудникам «Теги» согласно району их постоянного места работы или их пожеланиям. Также можно выделить на каждое подразделение свой уникальный «Тег» (например: тег подразделения «Ромашка» будет «Ромашка»), что позволит сотрудникам точечно назначить себе теги и выходить на подработку только в те подразделения, которые для них являются приоритетными).