Инструкция табельщика
1. Вход в систему
Для входа в систему необходимо перейти по ссылке, полученной от Администратора системы. В открывшемся окне необходимо ввести логин и пароль, полученный от Администратора системы и нажать «Войти» (Рис. 1):
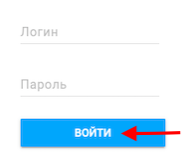
Рис. 1
После нажатия на кнопку «Войти» откроется окно с расписанием подразделения (Рис. 2), на котором оформлен Табельщик:
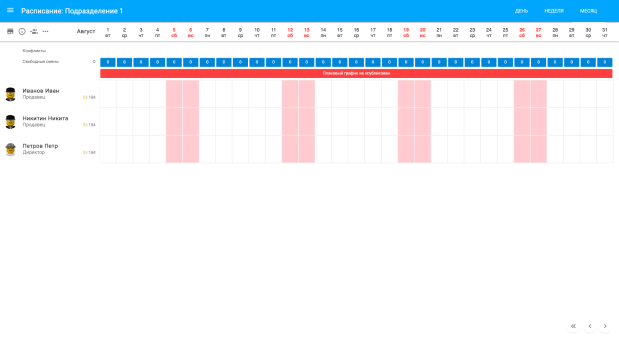
Рис. 2
2. Основное меню
В основном меню отображены доступные для табельщика вкладки. Чтобы перейти в основное меню, в левом верхнем углу экрана необходимо выбрать ![]() , после чего в левой части экрана откроется окно меню (Рис. 3)
, после чего в левой части экрана откроется окно меню (Рис. 3)
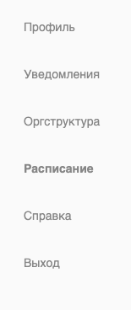
Рис. 3
Раздел «Профиль»
Отображается личный профиль пользователя (Рис. 4):
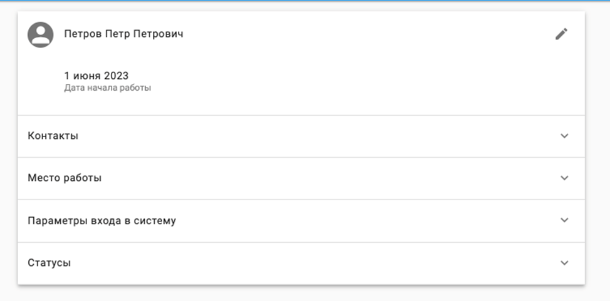
Рис. 4
В данном блоке можно посмотреть свою личную информацию, изменить свои параметры входа в систему (логин и пароль) и свои теги (необходимо для назначения на смены подработки) . Для изменения необходимо нажать на кнопку ![]() . При нажатии отображаются следующие поля (Рис. 5):
. При нажатии отображаются следующие поля (Рис. 5):
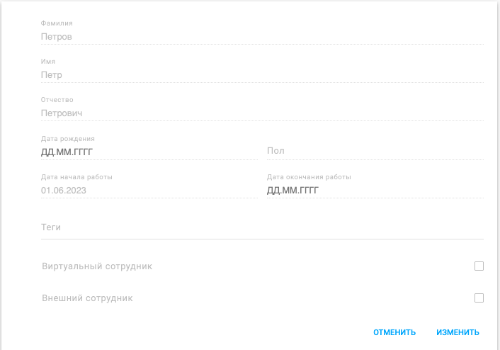
Рис. 5
- Фамилия
- Имя
- Отчество
- Дата рождения
- Пол
- Дата начала работы
- Дата окончания работы
- Теги – метка, позволяющая группировать сотрудников, для отображения в списке доступных сотрудников на смену подработки, список доступных меток необходимо получить у Администратора системы
- Отменить – кнопка, при нажатии на которую внесенные изменения не сохраняются
- Изменить – кнопка, при нажатии на которую внесенные изменения сохраняются.
Для просмотра блоков необходимо нажать на кнопку ![]() :
:
Контакты – данные для связи с сотрудником (телефон, email, адрес регистрации, адрес проживания);
Место работы – отображаются места работы сотрудника;
Параметры входа в систему – отображается логин и зашифрованный пароль;
Статусы – отображается декретный отпуск сотрудника.
Для внесения изменений необходимо нажать на кнопку ![]() , для отмены нажать на кнопку «Отмена», для сохранения изменений нажать на кнопку «Изменить».
, для отмены нажать на кнопку «Отмена», для сохранения изменений нажать на кнопку «Изменить».
Раздел «Уведомления»
В данном разделе отображаются уведомления (Рис. 6)
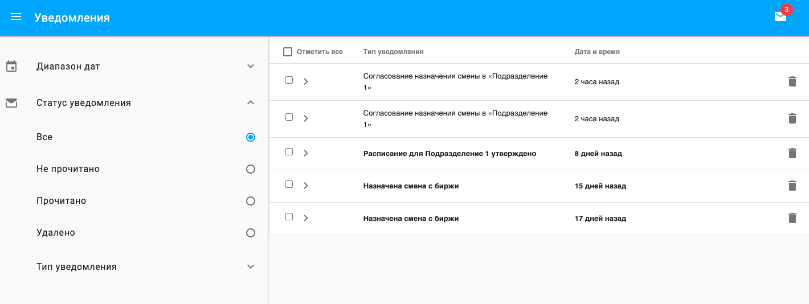
Рис. 6
Для того, чтобы отсортировать период отображения уведомления необходимо напротив строки «Диапазон дат» нажать на кнопку ![]() . В открывшихся полях «Дата начала» и «Дата окончания» указать необходимый период.
. В открывшихся полях «Дата начала» и «Дата окончания» указать необходимый период.
Для того, чтобы отсортировать уведомления по статусам, необходимо в соответствующем блоке нажать на кнопку ![]() напротив статуса, по умолчанию отображаются все уведомления
напротив статуса, по умолчанию отображаются все уведомления
Для того, чтобы отсортировать по типу уведомления необходимо напротив строки «Тип уведомления» нажать на кнопку ![]() . В открывшемся списке напротив нужного типа необходимо нажать на кнопку
. В открывшемся списке напротив нужного типа необходимо нажать на кнопку ![]() , по умолчанию отображается все уведомления.
, по умолчанию отображается все уведомления.
Для того, чтобы удалить уведомление необходимо нажать на кнопку ![]()
Для того, чтобы удалить/отметить прочитанным несколько уведомлений необходимо выделить уведомления, путем нажатия на кнопку ![]() напротив уведомления, далее выбрать одну из двух появившихся в левой части экрана кнопок «Удалить отмеченные» и «Прочитать отмеченные»
напротив уведомления, далее выбрать одну из двух появившихся в левой части экрана кнопок «Удалить отмеченные» и «Прочитать отмеченные»
Раздел «Оргструктура»
В данном разделе отображаются данные магазина и сотрудников. Для перехода в справочник необходимо в левом верхнем углу экрана выбрать ![]() , после чего нажать на кнопку «Оргструктура». В открывшемся окне необходимо выбрать нужный справочник «Подразделения» или «Сотрудники», выбранный пользователем вариант будет подсвечен синим, другой – серым (Рис. 7)
, после чего нажать на кнопку «Оргструктура». В открывшемся окне необходимо выбрать нужный справочник «Подразделения» или «Сотрудники», выбранный пользователем вариант будет подсвечен синим, другой – серым (Рис. 7)
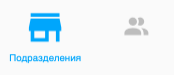
Рис. 7
Модуль «Подразделения»
В открывшемся окне показаны все подразделения, доступные табельщику, слева отображается блок фильтры, для отбора подразделений, справа открывается карточка подразделения (Рис. 8)
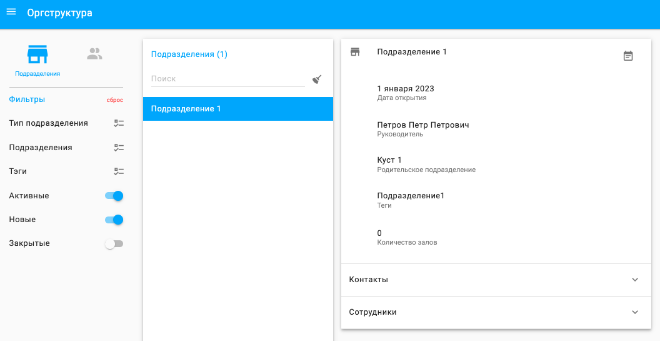
Рис. 8
В этом окне пользователь может просмотреть данные по своему подразделению. В карточке 3 блока:
- Основные данные
- Контакты
- Сотрудники
Для открытия блока необходимо нажать ![]() в соответствующем разделе.
в соответствующем разделе.
Основные данные:
- Название подразделения
- Тип подразделения
- Дата открытия и дата закрытия
- Родительское подразделение
Контакты:
- Номер телефона
- Факс.
- E-mail.
- Тип (адрес – фактический, юридический и т.д.).
Модуль «Сотрудники» (Рис. 9)
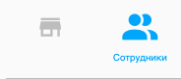
Рис. 9
В этом разделе отображаются данные по сотрудникам. В открывшемся окне для поиска нужного сотрудника возможно применить один из фильтров, по умолчанию при открытии модуля представлен перечень всех сотрудников (Рис. 10)
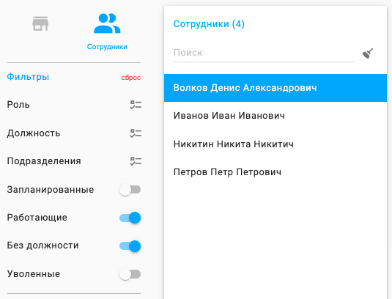
Рис. 10
Фильтры для поиска сотрудников:
- Должность – выбрав должность сотрудника, можно отфильтровать всех сотрудников с этой должностью
- Подразделение – выбрать сотрудников отдельного подразделения
- Запланированные – сотрудники, на которых назначены смен
Также возможно отфильтровать сотрудников по их статусу работы в магазине:
- Работающие – оформленные в подразделении сотрудники
- Без должности – сотрудник прикреплен к подразделению, однако ему не назначена должность.
- Уволенные – уволенные сотрудники
При нажатии на ФИО сотрудника откроется его карточка. Для просмотра более подробной информации можно открывать вкладки, нажимая на символ ![]() (Рис. 11)
(Рис. 11)
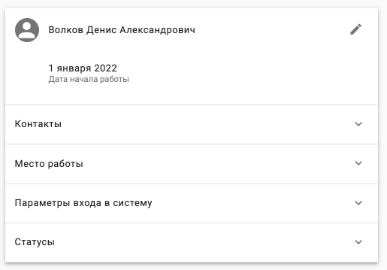
Рис. 11
В карточке сотрудника указаны следующие данные:
- ФИО
- Дата начала работы
- Контакты
- Параметры входа в систему – логин и пароль сотрудника
- Место работы – все назначения сотрудника (прошлые, текущие, будущие)
- Статус – указывается информация о декретном отпуске сотрудника
Раздел «Расписание» (Рис. 12)
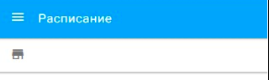
Рис. 12
Для того, чтобы открыть Расписание нужного подразделения, необходимо нажать на символ ![]() Откроется окошко (Рис.13):
Откроется окошко (Рис.13):
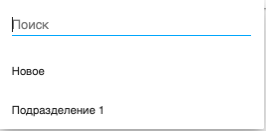
Рис. 13
В нем необходимо начать вводить название подразделения, после чего нажать на нужное, далее откроется его расписание на текущий месяц (Рис. 14).
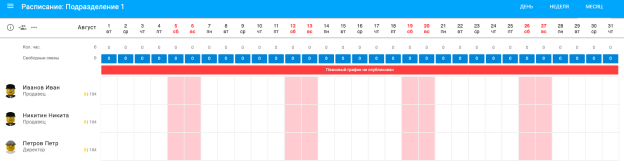
Рис. 14
В левой части экрана отображается список сотрудников, работающих в подразделении с указанием Фамилии, Имени и должности.
В центральной части экрана отображается основная сетка, в которую необходимо будет добавить плановые смены и отсутствия (по необходимости).
Расписание делится на 2 части:
1) Плановый график – текущий и будущий период
Плановый график можем иметь 2 статуса - «Плановый график не опубликован» - отображаются плановые данные, в факт смены не уходят. В этом случае строка выделена красным цветом.![]()
«Плановый график опубликован» – отображаются сохраненные плановые данные, в факт идут смены из этого графика. Строка выделена зеленым цветом.![]()
2) Табель учета – отображается факт отработанного времени. В данном случае часть строки выделена серым цветом
![]()
Работа с разделом «Расписание»
Находясь в разделе «Расписание», Табельщик может просмотреть данные сотрудников, подразделения и версии графиков.
Просмотр карточки подразделения
Нажмите ![]() в верхнем левом углу и выберите пункт «Свойства подразделения» (Рис. 15)
в верхнем левом углу и выберите пункт «Свойства подразделения» (Рис. 15)
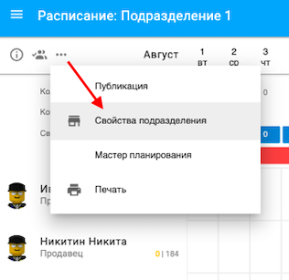
Рис. 15
Справа во вспомогательном окне откроется карточка подразделения (Рис. 16)
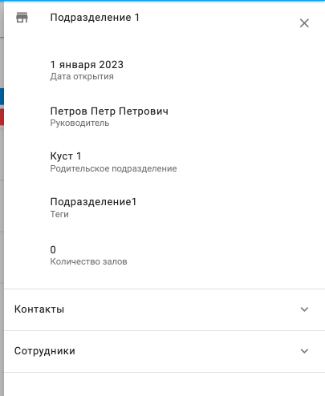
Рис. 16
Просмотр карточки сотрудника
Слева в списке сотрудников, нажмите на ФИО. Справа во вспомогательном окне откроется карточка сотрудника (Рис. 17). В карточке можно просмотреть персональную информацию по сотруднику.
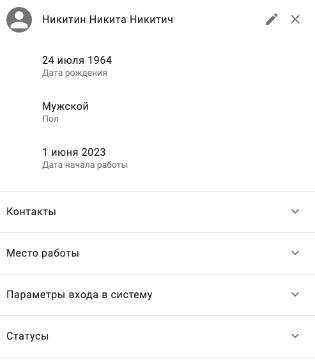
Рис. 17
При нажатии на кнопку ![]() откроется персональная информация по сотруднику с возможностью изменить или добавить «Тег». Для сохранения изменений необходимо нажать на кнопку «Изменить». При нажатии на кнопку
откроется персональная информация по сотруднику с возможностью изменить или добавить «Тег». Для сохранения изменений необходимо нажать на кнопку «Изменить». При нажатии на кнопку ![]() напротив блока «Параметры входа в систему» - он раскроется и при нажатии на кнопку
напротив блока «Параметры входа в систему» - он раскроется и при нажатии на кнопку![]() можно изменить логин и пароль пользователю. Для сохранения изменений необходимо нажать на кнопку «Изменить».
можно изменить логин и пароль пользователю. Для сохранения изменений необходимо нажать на кнопку «Изменить».
Просмотр версии графиков
При нажатии на кнопку ![]() откроется меню, где можно посмотреть, когда версия планового графика была опубликована (Рис. 18) и когда создана редактируемая версия
откроется меню, где можно посмотреть, когда версия планового графика была опубликована (Рис. 18) и когда создана редактируемая версия
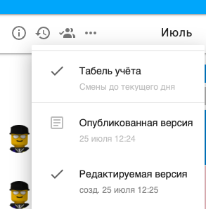
Рис. 18
Опубликованная версия – сохраненная версия планового графика. Если плановый график опубликован, это значит, что все корректировки, которые были внесены Табельщиком Подразделения по сотрудникам, сохранены.
Редактируемая версия появляется, когда в уже опубликованный плановый график вносятся корректировки в проставленные значения по сотрудникам за даты.
Визуальное графическое отображение смен
В расписании смена имеет следующие обозначения:
 голубого цвета – утренняя смена
голубого цвета – утренняя смена синего цвета – дневная смена
синего цвета – дневная смена темно-синего цвета – вечерняя/ночная смена
темно-синего цвета – вечерняя/ночная смена
Так же на ячейке плановой смены отображается время начала и окончания смены, а на табельной смене (отработанной смене) отображается количество часов ![]()
Просмотр расписания за будущие и прошедшие месяцы
Для того, чтобы посмотреть расписание прошедших месяцев или будущих месяцев, необходимо пользоваться кнопками в правом нижнем углу экрана (Рис. 19)

Рис. 19
В расписании любая пустая ячейка по умолчанию считается не рабочим состоянием сотрудника (выходной). Так же у Табельщика есть возможность создавать дополнительные нерабочие состояния:
- Отпуск
- Больничный
- Неявка
- Выходной
Дополнительные нерабочие состояния отображаются желтым прямоугольником с кратким обозначением белыми буквами, например неявка выглядит следующим образом: ![]()
Планирование рабочих смен и отсутствий сотрудников
Планирование осуществляется двумя методами: Мастер планирования и ручное создание, редактирование, удаление смен или отсутствий.
Мастер планирования
Для планирования периода смен или планового отсутствия на период, а также для планирования цикла рабочих смен можно воспользоваться инструментом «Мастер Планирования». Для этого необходимо в разделе «Расписание» нажать на три горизонтальные точки  и в выпадающем списке выбрать «Мастер Планирования» (Рис. 20)
и в выпадающем списке выбрать «Мастер Планирования» (Рис. 20)
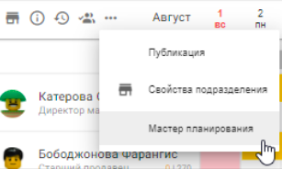
Рис. 20
Для создания смен на период в появившемся окне (рис.21) пользователю необходимо заполнить следующие атрибуты:
- Тип
По умолчанию выбран тип «Смена», для изменения, необходимо напротив строки «Тип» нажать на кнопку . Далее отобразится выпадающий список доступных сущностей, для добавления в расписание:
. Далее отобразится выпадающий список доступных сущностей, для добавления в расписание:
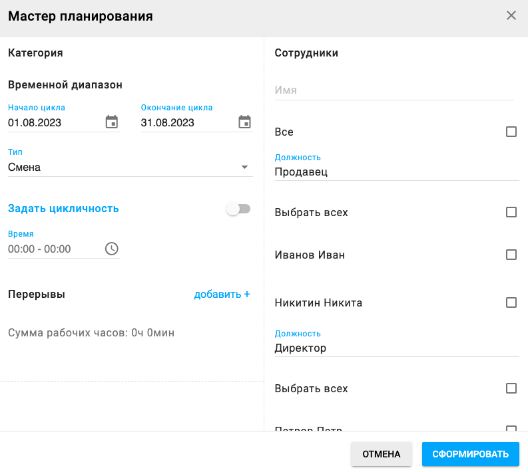
Рис. 21
- Сотрудники
В данном блоке можно создать смены или отсутствия на всех сотрудников сразу или точечно по выбранным сотрудникам, путем проставления галочки напротив ФИО каждого сотрудника
- Временной диапазон
В данном пункте необходимо указать дату начала и дату окончания периода, а также время начала и окончания одинаковых смен. После чего указать цикличность, для этого нажать на кнопку - отобразятся поля «Рабочие смены» и «Выходные» (Рис. 22), которые необходимо заполнить.
- отобразятся поля «Рабочие смены» и «Выходные» (Рис. 22), которые необходимо заполнить.
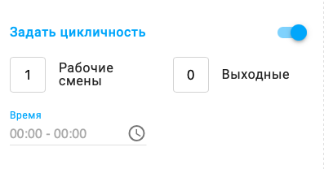
Рис. 22
Если указать «Рабочие смены» - 2 и Выходные – 0, то сотруднику построится расписание в графике 2 дня рабочих, 2 дня выходных, 2 дня рабочих, 2 дня выходных и тд.
- Перерывы
В данном блоке указываются обеденные перерывы. По умолчанию обеденный перерыв равен 0. Для добавления перерыва необходимо нажать на кнопку «Добавить» - отобразится поле «Перерыв 1» (Рис. 23)
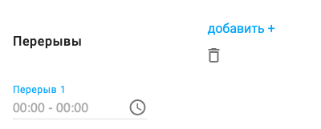
Рис. 23
Далее необходимо указать время начала и окончания перерыва. Добавить можно до пяти перерывов, для удаления необходимо нажать на кнопку ![]()
После заполнения обязательных полей, необходимо нажать на кнопку «Сформировать». После нажатия система проверит поля на обязательность заполнения:
- если все заполнено, то блок «Мастер планирования» закроется, в расписании появятся смены/отсутствия, при этом ранее созданные на этот период смены/отсутствия удалятся;
- если какое-либо из обязательных полей не заполнено, то блок «Мастер планирования» останется открытым (заполненные ранее поля таковыми и останутся), а незаполненные поля подсветятся красным цветом (Рис. 24)
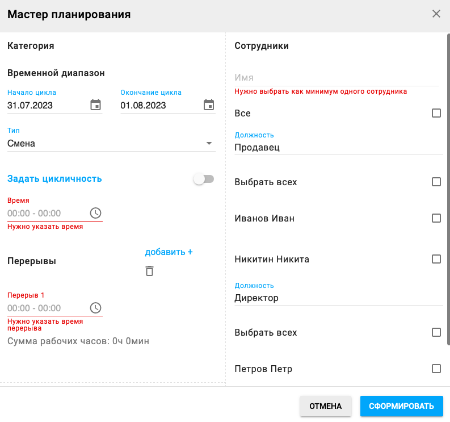
Рис. 24
Ручное создание смены или отсутствия
Для создания смены/отсутствия сотруднику необходимо двойным щелчком мыши нажать на пересечении ФИО сотрудника и даты. В открывшемся окне (Рис. 25) по умолчанию будет установлен тип «Смена». Для выбора другого типа, необходимо нажать на кнопку ![]() , после чего из выпадающего списка выбрать нужный.
, после чего из выпадающего списка выбрать нужный.
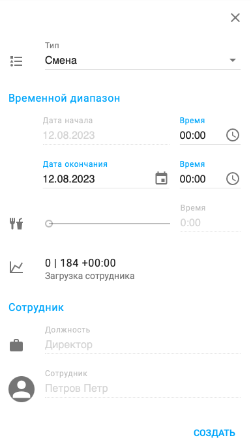
Рис. 25
Далее необходимо заполнить временной диапазон. Блок «Обеденный перерыв» по умолчанию равен 0 и обозначается следующим образом![]() , для того чтобы указать обед можно протянуть ползунок
, для того чтобы указать обед можно протянуть ползунок ![]() вправо или ввести кол-во часов с клавиатуры в поле «Время»
вправо или ввести кол-во часов с клавиатуры в поле «Время»
Далее нажать «Создать».
Ручное редактирование/удаление смены или отсутствия
Для редактирования смены/отсутствия сотруднику необходимо двойным щелчком мыши нажать на пересечении ФИО сотрудника и даты, откроется заполненная карточка смены/отсутствия аналогично карточке «создания».
Для редактирования – изменить необходимое значения поля, нажать «Изменить»
Для удаления – в правом верхнем углу карточки нажать на кнопку ![]() , нажать на появившуюся кнопку «Удалить»
, нажать на появившуюся кнопку «Удалить»
Публикация графика
Новую версию графика создает любое действие(создание/изменение/удаление) со сменами в плановом графике. Для сохранения планового графика после внесения всех изменений необходимо опубликовать смены. Для этого необходимо нажать ![]() и выбрать пункт «Публикация». В появившемся окошке необходимо нажать на кнопку «Опубликовать». После чего красный индикатор статуса графика станет зеленым.
и выбрать пункт «Публикация». В появившемся окошке необходимо нажать на кнопку «Опубликовать». После чего красный индикатор статуса графика станет зеленым.
Свободные смены
Данный блок позволяет создавать смены подработки для сотрудников как своего подразделения, так и сотрудников других подразделений.
В расписании свободные смены отображаются между статусом графика и днями недели (Рис. 26)

Рис. 26
Создание заявки на подработку
Для того, чтобы создать заявку на подработку, необходимо в строке «свободные смены» в нужную дату подработки нажать на синий прямоугольник ![]() , далее откроется карточка создания смены на подработку (Рис. 27). В ней необходимо указать временной диапазон смены, т.е. дату и время смены подработки. В поле «Название должности» выбрать из выпадающего списка должность подработки. В блоке «Периодичность» можно настроить периодичность, на которую создадутся заявки с одинаковым временем и должностью подработки, по умолчанию «Не повторять» т.е. будет создана только одна смена.
, далее откроется карточка создания смены на подработку (Рис. 27). В ней необходимо указать временной диапазон смены, т.е. дату и время смены подработки. В поле «Название должности» выбрать из выпадающего списка должность подработки. В блоке «Периодичность» можно настроить периодичность, на которую создадутся заявки с одинаковым временем и должностью подработки, по умолчанию «Не повторять» т.е. будет создана только одна смена.
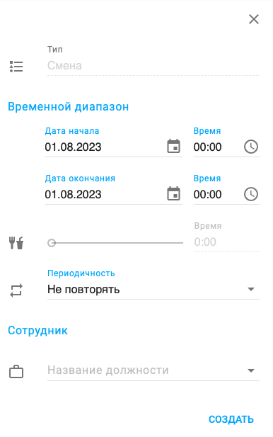
Рис. 27
После заполнения полей необходимо нажать «Создать». В строке «свободные смены» в синей ячейке появится “1” (Рис. 28). Для сохранения смены в плановом графике, необходимо его опубликовать.
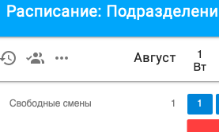
Рис. 28
Редактирование/удаление/добавление заявки на подработку
Так же у Табельщика есть возможность редактировать/удалять созданную заявку, для этого необходимо открыть заявку, нажав на синий прямоугольник (Рис.28), в открывшемся окне возле нужной заявки необходимо нажать на три вертикальные точки и выбрать подходящий вариант: редактировать/Удалить (Рис. 29)
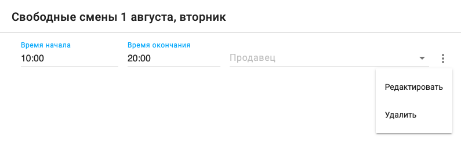
Рис. 29
При необходимости внести изменения в созданную заявку, необходимо выбрать «Редактировать». Откроется окошко свободной смены (Рис.30)
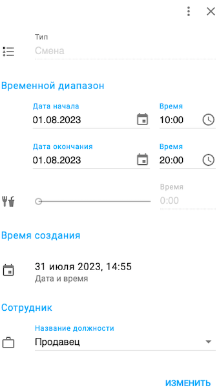
Рис. 30
Если заявка уже не актуальна, то необходимо выбрать «Удалить».
Отображение доступных для подработки сотрудников
Чтобы сотрудник отображался в списке доступных для подработки необходимо:
- Сотрудник должен быть свободен в период свободной смены – не работать
- На сотрудника должен быть назначен тег, который есть у подразделения. Для того, чтобы посмотреть тег и при необходимости его добавить/отредактировать/удалить нужно открыть карточку сотрудника (Рис. 31)
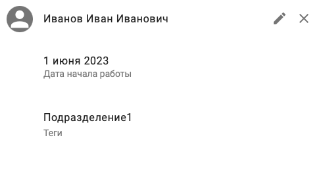
Рис. 31
Далее нажать на кнопку ![]() после чего в строке «Теги» указать необходимый, далее нажать на кнопку «Изменить»
после чего в строке «Теги» указать необходимый, далее нажать на кнопку «Изменить»
Назначение сотрудника на смену подработки
Для того чтобы назначить сотрудника на смену подработки необходимо:
- Нажать в расписании на синюю ячейку
- Выбрать предложенную смену или добавить смену на биржу самостоятельно
- Указать сотрудника из предложенного системой списка, которому будет назначена смена (Рис. 32)

Рис. 32
4. Нажать «Сохранить»
Назначенная смена с биржи отобразится в расписании в красной рамке (Рис. 33)
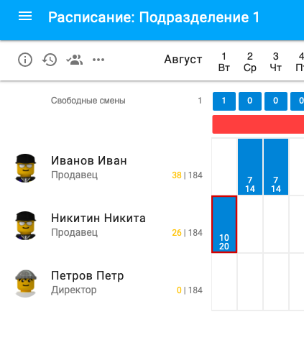
Рис. 33
Если будет назначен сотрудник из другого подразделения, то в расписании подразделения, где он будет подрабатывать откроется новое назначение со сменой подработки (Рис. 34), при этом, другие смены, кроме смен подработки Табельщик добавить такому сотруднику не сможет.
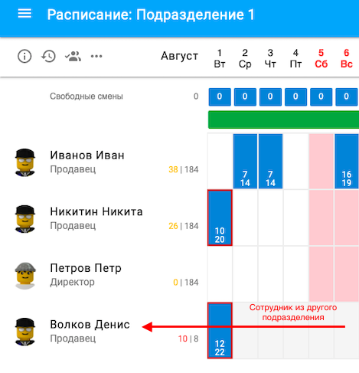
Рис. 34
В подразделении, в котором числится сотрудник по основному месту работы в эту дату отобразится желтый квадрат с указанием времени начала и окончания смены в другом подразделении ![]() . При нажатии на который откроется карточка смены в другом подразделении (Рис. 35) не доступная для редактирования Табельщику из другого подразделения.
. При нажатии на который откроется карточка смены в другом подразделении (Рис. 35) не доступная для редактирования Табельщику из другого подразделения.
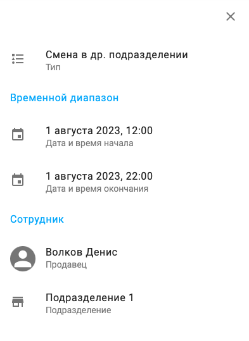
Рис. 35
Так же смена появится в мобильном приложении в личном расписании сотрудника (Рис.36)

Рис. 36
Согласование смены подработки
Сотрудник самостоятельно может откликнутся на смену подработки через мобильное приложение. После чего смена пропадет из блока «Свободные смены» и в раздел «Уведомления» придет сообщение (Рис. 37).

Рис. 37
При нажатии на кнопку ![]() откроется информация о смене подработки (Рис.38), ФИО сотрудника и кнопки «Согласовать», «Отклонить». При нажатии на кнопку «Согласовать» - назначенная смена появится в расписании подразделения и расписании сотрудника в мобильном приложении. При нажатии на кнопку «Отклонить» - смена подработки вернется в блок «Свободные смены», а сотруднику придет уведомление об отклонении его кандидатуры на смену.
откроется информация о смене подработки (Рис.38), ФИО сотрудника и кнопки «Согласовать», «Отклонить». При нажатии на кнопку «Согласовать» - назначенная смена появится в расписании подразделения и расписании сотрудника в мобильном приложении. При нажатии на кнопку «Отклонить» - смена подработки вернется в блок «Свободные смены», а сотруднику придет уведомление об отклонении его кандидатуры на смену.
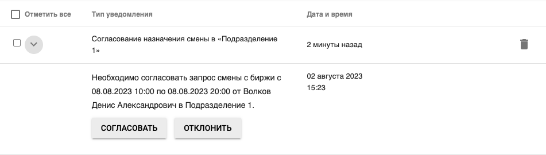
Рис. 38
Действия с назначенной смены с биржи
Назначенную смены с биржи можно редактировать также как и обычную, для этого необходимо на нее нажать, откроется карточка смены, в которой можно изменить время начала и окончания, дату окончания и обеденный перерыв. Для сохранения изменений нажать на кнопку «Изменить».
При нажатии в карточки плановой смены на три вертикальные точки выйдет меню с действиями:
- удалить – смена удалится
- отдать на биржу – смена вернется в блок «Свободные смены»
При нажатии в карточки табельной смены на три вертикальные точки выйдет меню с действиями:
- удалить – смена удалится
- отдать на биржу – смена вернется в блок «Свободные смены»
- неявка – вместо назначенной смены появится отсутствие «Неявка»
Отчет
Для того, чтобы скачать расписание работы сотрудников в печатной форме необходимо в разделе расписания нажать на кнопку ![]() , после чего нажать на кнопку «Печать» - будет выгружено расписание (Рис. 37)
, после чего нажать на кнопку «Печать» - будет выгружено расписание (Рис. 37)
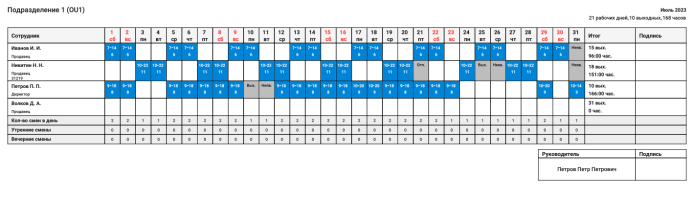
Рис. 37
Справка
В данном разделе хранятся справочные материалы для работы пользователя в системе (Рис. 38)
Для того, чтобы скачать файл необходимо нажать на кнопку ![]()
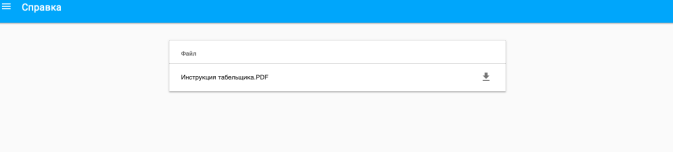
Рис. 38